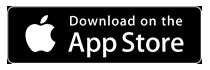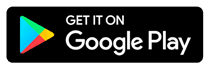Blackboard Tutorial
About Blackboard
This Blackboard tutorial contains all the necessary information you need to know to take an online course. You will find a variety of resources to help you thrive in the process of taking online classes with Blackboard. Blackboard Learn is the platform where you will find assignments, exams, quizzes, discussions, and documents that will help you study and tools that facilitate collaboration and communication. For more information about blackboard please click on the questions below.
How do I access Blackboard?
Every student needs three pieces of information to access Blackboard:
- The web address of our FNU’s Blackboard Learn site
- Your username
- Your password
You don’t need to create an account. FNU will provide you with one, including the username and password.
You can access Blackboard by:
- Visiting the FNU Website: https://www.fnu.edu and clicking on the “Online Learning” tab. Then click on the “Blackboard Login“ link
- Going directly to https://fnu.blackboard.com
- Using any mobile device through the Blackboard app
If you can’t find FNU’s Blackboard site you can contact our Blackboard Student Support or call us at (305) 821-3333 or (305) 226-9999 Monday through Friday from 8:00 am to 9:00 pm.
Your Credentials:
- Your username is: FNU Student Email Address
- Password: First letter of your First Name CAPITALIZED + Zip Code of your Home Campus + last 4 digits of Student ID number
Zip Codes: Hialeah Campus & Distance Learning: 33012 for the South Campus: 33175
You can also access Blackboard using: https://fnu.blackboard.com
If you are a first-time user, you will receive a welcome message.
Navigate Outside a Course & My Blackboard
After you log in, you land on the Courses tab. Various options will be available to you on the left-hand side, such as Courses, Activity Stream, Results, and more.
If you need help accessing your Bb tools contact our Blackboard Student Support, or call us at (305) 821-3333 or (305) 226-9999 Monday through Friday from 8:00 am to 9:00 pm.
Global Navigation & My Blackboard PDF
Blackboard System Requirements
Supported Internet Browsers & Operating Systems:
- Chrome: 4+
- Edge: 20+
- Firefox: 48+
- Safari: 9+ (macOS), 11+ (iOS)
- Internet Explorer: Unsupported
Tested devices and operating systems:
- Operating Systems: Windows 7, Windows 8, Windows 10, Mac OS 10.8, Mac OS 10.9, Mac OS 10.10, iOS, Android, Windows Mobile, Chrome OS
- iOS Devices: iPod Touch, iPhone 4S, iPhone 5S, iPhone5c, iPhone 6, iPad 2, iPad 3, iPad Mini 3, iPad Air 2
- Android Devices: Galaxy S4, Galaxy S5, HTC G1, LG C800 myTouch, HTC One, Galaxy Note 2014, HTC One M8
- Windows Mobile Devices: Venue 8 Pro, Lumia 520, Lumia 930
- Chrome OS Devices: Chromebook (Chrome browser; features requiring NPAPI plug-ins are not supported)
The JRE can be downloaded from: Java SE
Adobe Flash Player version 23 is the recommended version: Adobe Flash Player
Opening this page checks whether your browser supports the most recent release of Blackboard Learn: Browser Checker
High-speed Internet is strongly recommended for efficient use of all the applications.
For video sessions please check your webcam and microphone before the start.
Technologies not supported
- Windows XP
- Windows, Mac OS, and Linux systems not running a supported browser
- Internet Explorer
- Firefox versions 48 and lower
- Chrome versions 49 and lower
- Safari versions 9 and lower
- JRE 5 for Blackboard Learn Original user interfaces
Blackboard System Requirements PDF
If you need help or have any questions contact our Blackboard Student Support, or call us at (305) 821-3333 or (305) 226-9999 Monday through Friday from 8:00 am to 9:00 pm.
I forgot my password. How do I reset it?
Every student needs three pieces of information to access Blackboard:
- The web address of our FNU’s Blackboard Learn site
- Your username
- Your password
You don’t need to create an account. FNU will provide you with one, including the username and password.
You can access Blackboard by:
- Visiting the FNU Website: https://www.fnu.edu and
clicking on the “Online Learning” tab. Then click on the “Blackboard Login“ link - Going directly to https://fnu.blackboard.com
- Using any mobile device through the Blackboard app
If you can’t find FNU’s Blackboard site you can contact our Blackboard Student Support or call us at (305) 821-3333 or (305) 226-9999 Monday through Friday from 8:00 am to 9:00 pm.
Your Credentials:
- Your username is: FNU Student Email Address
- Password: First letter of your First Name CAPITALIZED + Zip Code of your Home Campus + last 4 digits of Student ID number
Zip Codes: Hialeah Campus & Distance Learning: 33012 for the South Campus: 33175
You can also access Blackboard using: https://fnu.blackboard.com
If you are a first-time user, you will receive a welcome message.
I want to change my password
After you log in, you can change your password. We recommend that you change your password periodically to ensure security. Don’t use common personal information as your password, such as your name.
Passwords are case-sensitive, must not contain spaces, and must be at least one character long. Passwords can contain a maximum of 32 characters.
Select your name on the left-hand menu then select Change Password.
If you have any issues changing your password, contact our Blackboard Student Support, or call us at (305) 821-3333 or (305) 226-9999 Monday through Friday from 8:00 am to 9:00 pm.
Accessing Your Courses
You can also click on the arrow next to your name to access the “Global Navigation Menu” For a list of your online courses, along with more resources, click on a course name to access the selected course.
Most of the online courses have the same format:
- Announcements
- Syllabus
- Your Instructor
- Lectures, Assignments, Discussion Board, etc.
Click on each section to access its content.
Accessing Your Courses PDF
If you need help accessing your course (s) contact our Blackboard Student Support, or call us at (305) 821-3333 or (305) 226-9999 Monday through Friday from 8:00 am to 9:00 pm.
Navigate Inside a Course
Courses vary in design based on your instructor, but some common elements exist. Your instructor controls which tools are available.
Course menu
The course menu is the panel on the left side of the interface that contains links to all top-level course areas. Instructors can also provide links to the tools page, individual tools, websites, course items, and module pages. Instructors control the content and tools available on the course menu.
Instructors can customize the style of the course menu. They can change the color, add subheaders and dividers, and choose buttons or text for the links. These customizations create variations in the look and organization of your courses.
Announcements:
Provides general information about the course
Syllabus:
Provides information contained in the syllabus
Your Instructor:
Provides personal information about your instructor
Lectures:
Provides information about academic subjects
Assignments:
Provides information about your assignments
Discussions Board:
Contains the forums available to communicate among students and the instructor: Introduction and Questions & Concerns
Course Documents:
Provides information about useful additional material
Textbook:
Provides information about the textbook to be used
Tools:
Provides information regarding your grades, how to send and email to your instructor (s), and other Blackboard tools
Student Resources:
Provide access to a group of sections directly related to your academic life like Blackboard Support, our Library and its services, Academic Advising, Textbook Information, etc.
Bb Collaborate:
Provides access to virtual conference room with instructor and classmates
Bb Support:
Provides access to request support any time, including weekends from our Blackboard Support team.
Course-to-course navigation
From one of your courses, you can conveniently access all of the other courses you’re enrolled in.
Select the Course-to-Course Navigation icon to access the menu and select another course title.
If the same page you’re currently viewing in the course exists in the next course, that is where you’ll land. The most recently visited course is listed first.
For example, if you’re viewing the announcements page in one course and select another course on the menu, you’re taken to that course’s announcements page.
This video explains how to quickly jump from one course to another:
If you any issues navigating your course, contact our Blackboard Student Support, or call us at (305) 821-3333 or (305) 226-9999 Monday through Friday from 8:00 am to 9:00 pm.
Submitting Assignments
Your instructor can add assignments to different areas of your course. You can access assignments from a link on the course menu called “Assignments.” Or, your instructor might incorporate assignments into each week’s content. Ask your instructor if you have questions about how your course is organized.
Your instructor can also create group assignments and provide access to them in the same areas as regular assignments. Group assignments may also appear in the My Groups panel after the course menu.
Your instructor may make some assignments available after a certain date or after you complete a certain task. Contact your instructor if you don’t see an assignment you think you should.
If you submit after the due date, your submission is marked LATE and penalties may apply.
For more information watch this video about assignments:
- Access the assignment. On the Upload Assignment page, review the instructions, due date, points possible, and download any files provided by your instructor. If your instructor has added a rubric for grading, you can view it.
- Select Write Submission to expand the area where you can type your submission. You can use the options in the editor to format the text. You have creative control over how your content appears and the flexibility to change the order and appearance.Select Browse My Computer to upload a file from your computer.-OR-
Drag files from your computer to the “hot spot” in the Attach Files area.
You can drag the files individually and submit again. You can use the file name or provide another name for the file. - Optionally, type Comments about your submission.
- Select Submit. The Review Submission History page appears with information about your submitted assignment and a success message with a confirmation number. Copy and save this number as proof of your submission. For assignments with multiple attempts, you receive a different number for each submission. If your institution has enabled email notifications for submission receipts, you’ll also receive an email with your confirmation number and details each time you submit coursework.
When you finish uploading your assignment, you must select Submit. If you don’t, your instructor won’t receive your completed assignment.
Watch a video about submitting an assignment:
If you have any issues submitting your assignments, contact our Blackboard Student Support, or call us at (305) 821-3333 or (305) 226-9999 Monday through Friday from 8:00 am to 9:00 pm.
Resubmit an assignment
Your instructor may allow you to submit an assignment more than once for a variety of reasons. For example, your instructor may provide comments on your first draft so that you can try to improve your work.
You may realize you made an error after you’ve submitted your assignment. However, you may not be allowed to resubmit the assignment. Contact your instructor to ask for the opportunity to resubmit the assignment.
If you may make another attempt, select the assignment link in your course. Start New Submission appears on the Review Submission History page.
If you have any issues resubmitting your assignments, contact our Blackboard Student Support, or call us at (305) 821-3333 or (305) 226-9999 Monday through Friday from 8:00 am to 9:00 pm.
Supported File Types
You can upload file attachments in your course, such as to an assignment. Users select a link to open a file that appears in the course.
After you upload a file, you may be able to edit the link name to the file. This link title appears to users instead of the name of the document. For example, type “My Introduction” as the link title instead of the file name “introduction.doc.
Accepted characters in file names:
Blackboard Learn allows the use of all characters in file names. However, a user’s operating system and the browser may limit the types of characters accepted. For example, some browsers don’t accept characters that are wider. Some browsers may not have the languages installed to display the special alphabetic characters specific to them.
Recognized attachment file types:
The system recognizes several file types by default. These files open directly in the browser or an associated application. If the system doesn’t recognize the file type, users can download the attached file and open it on their computers
For detailed information:
Supported File Types PDF
If you have any issues uploading your file(s), contact our Blackboard Student Support, or call us at (305) 821-3333 or (305) 226-9999 Monday through Friday from 8:00 am to 9:00 pm.
Viewing Your Grades
You can see grades for all your courses or one course at a time.
To view grades for all your courses, select the arrow next to your name in the upper-right corner. In the menu, select My Grades.
You can sort your grades by All Courses or Last Graded. If your work hasn’t been graded, grade status icons appear. Select an item’s title to view details.
On the My Grades page, you can view all the coursework and grades for the course you’re in. If your work hasn’t been graded, grade status icons appear.
The “My Results” page shows the status of gradable items, such as tests, assignments, and discussion posts.
The “My Grades” page may include item names, details, due dates, student and instructor dates of activity, posted grades, points possible, and your instructor’s feedback about the items
To access your grades for any of your online courses, click on the “My Results” under the “Tools” section on Blackboard main page
Click on the course’s name to access your grades. All your grades’ information appears on the right. It will show all the graded items (assignments, quizzes, midterm and final exam, etc.). Your submission dates, grades, and instructor’s feedback.
Viewing Your Grades PDF
If you have any issues viewing your grades, contact our Blackboard Student Support, or call us at (305) 821-3333 or (305) 226-9999 Monday through Friday from 8:00 am to 9:00 pm.
Taking a Test
Before you start a Test:
Check your computer settings like:
- Internet connection – Disable popup blockers and/ or firewalls
- Make sure your computer is free of viruses and/or spyware
- Close all other programs running on your computer before you start an exam on Blackboard
- Do not take a test with other applications running in the background, such as a movie, music, e-mail, or IM (instant messaging)
Tips for taking a test
Start your test as soon as you can. If your instructor makes a test available for three days, plan to take the test early on the first day. If you have an issue, you will have time to contact Bb Support and your instructor.
Read all the instructions. If you have any trouble with your test or understanding test questions, contact your instructor immediately.
Don’t refresh the page, close the window, or use the browser’s back button while you take a test. If you have problems during a test, contact your instructor immediately.
All the assessments like Quizzes, Midterms and Final Exams are posted in the “Assignments” section
Click on the link to start taking the test
- Once you begin taking the test, you are required to work until you finish it. As soon as you leave the test, whether or not you have actually clicked the “Submit” button, your attempt is recorded in your Grade book (Results Center) as completed.
- If you leave the quiz without completing it, you will not be able to come back and finish it. If this happens, contact your Instructor via email.
- All the questions appear on one web page. Each question has a “Save Answer” button next to it, you can save each question you have answered as you go. Doing so should help protect you in case of technical difficulties
- All tests are timed: The instructor has set a time limit. The elapsed time appears at the top of the test, and you will receive a 1- minute warning when the time is up – You must finish the test before the time elapsed to prevent technical problems.
If your test is timed, you’re informed of the instructor’s time choice. The timer status bar keeps you updated on the time left.
Auto-submit: The test or survey saves and submits automatically when time expires. The Submitted page appears.-OR-
Continue beyond the time limit: You receive no automatic penalty if you continue beyond the time limit. However, final scoring decisions are made by your instructor. Talk to your instructor if you have questions about this setting. The total time you spend on the test or survey is recorded and available to your instructor when you submit.
Ready to submit? When you’re finished, select Save and Submit. You may see your score immediately if all questions are auto-graded and your instructor releases this information. However, your instructor must manually grade some question types such as Essays.
If you have any issues during your test, contact our Blackboard Student Support, or call us at (305) 821-3333 or (305) 226-9999 Monday through Friday from 8:00 am to 9:00 pm.
Bb Collaborate
Blackboard Collaborate is a real-time video conferencing tool that lets instructors add files, share applications, and use a virtual whiteboard to interact the its students. Meet with your instructor or classmates online using this completely web-based interface.
Where do I find Blackboard Collaborate?
In order to meet with your instructor you will need to check his virtual office hours posted in the “Your Instructor” section Click on Bb Collaborate in your course.
There is an open Collaborate session dedicated to the course. You can join this session any time.
Click on Join Room to join the session. This generates a unique link to help the session identify you.
Each link is unique to an individual session and a user in that session. This means that the link only works for you in that session. You are not able to use the link to join the session again or share your link with another user. Session links expire after 5 minutes.
When you join a room it opens in a new window or browser, depending on your browser settings.
Tools available:
- My Settings: Add a profile image, set up your audio and video, set your notifications, and get help. Point to your avatar to open My Settings.
- Audio and Video: Turn your audio and video on. A line through the microphone or camera icon means that they are off. Click Share Audio and Share Video to turn them on. It’s up to the moderator if audio and video are available.
- Hand raise: Raise your hand to answer a question or get the moderator’s attention. Click Raise Hand
If you can’t find Bb Collaborate, contact our Blackboard Student Support, or call us at (305) 821-3333 or (305) 226-9999 Monday through Friday from 8:00 am to 9:00 pm.
More information click below:
Bb Collaborate PDF
Discussion Board
Blackboard’s Discussion Forums are the best way for instructors and students to communicate.
In discussions, you can share thoughts and ideas about class materials.
In Blackboard Learn, course members can have the thoughtful discussions that take place in the traditional classroom, but with the advantages of asynchronous communication. Participants don’t need to be in the same location or time zone, and you can take the time to consider your responses carefully.
You can edit or delete your replies if allowed by your instructor. If you post a reply in error and the options to edit or delete don’t appear, contact your instructor.
You can find the discussion board in two places:
- On the left-side of course menu, select “Discussions Board“
- On the course menu, select Tools and then “Discussions Board“
You can use the discussions board to complete:
- Introduction: meet with your peers for collaboration and social interaction
- Questions & Concerns: to post questions about homework assignments, readings, and course content
- Optional forums: depending on the instructor’s needs, these are used to demonstrate the understanding or application of course material. Usually, these forums are graded.
- Click on the forum title to view the messages
- Forums containing unread posts appear in bold
- View data on the number of posts and participants
- Click the number in the Unread Posts column for one-click access to a forum’s unread messages
For more information click below:
Discussion Board PDF
If you any issues with your discussions board, contact our Blackboard Student Support. Or call us at (305) 821-3333 or (305) 226-9999 Monday through Friday from 8:00 am to 9:00 pm.
How do I send Emails?
You can send e-mails to anyone in your course through Blackboard
- It is another way of communicating with the instructor
- E-mails can only be sent to those enrolled in your course.
- With the course email tool, you can send messages from your course to course members’ external email accounts without the need to switch to your email provider, such as Gmail or Yahoo. You cannot e-mail someone in a different course or send emails to an address outside of Blackboard.
- Email is a send-only tool. You don’t receive emails in Blackboard Learn. Replies go to your email account, not to the course.
- When you send email from your course, the recipients receive it in their external email accounts.
Find the email tool for all of your courses through the Tools panel on the My Florida National University tab. Or click on the “Tools” button in the course menu. Click on “Send Email ”
- Then click on “All Instructor Users” to select your instructor as the recipient
- Type the subject of your email in the “Subject” field
- Type your email in the “Message” field
- You will be able to use an advanced text formatting tool like spelling check
- To send your email, click “Submit”
- The system will send you a copy of the message. A receipt page appears after the message is sent listing all recipients. This page doesn’t confirm that users received the message, just that the message was sent.
If you don’t know where to find the email tool, contact our Blackboard Student Support, or call us at (305) 821-3333 or (305) 226-9999 Monday through Friday from 8:00 am to 9:00 pm.
If you have any issue with your FNU’s email account please contact our Student Services Office.
Student Resources
Inside your course there are several resources available for our students.
To access those resources you will need to click on the Student Resources button:
Inside your course there are several resources available for our students:
- Library Resources
- Academic Advising
- Blackboard Support
- Textbook Information
- Writing Lab
- Job Placement
- Student Services
If you don’t have access to this student resources tab, contact our Blackboard Student Support, or call us at (305) 821-3333 or (305) 226-9999 Monday through Friday from 8:00 am to 9:00 pm.
Textbook
On the textbook section our students can find information
about the textbook required for a particular online course
– Click on the “Textbook” button to access this information:
In this section you will find information like:
- Title
- Author
- ISBN
- Publisher
- Other additional information
If you don’t know where to find the textbook section, contact our Blackboard Student Support, or call us at (305) 821-3333 or (305) 226-9999 Monday through Friday from 8:00 am to 9:00 pm.
Any questions about your textbook please contact your instructor or our Bookstore
View Posted Documents
To view a posted document, click on a content section where
the document is located:
- Lectures
- Course Documents
- Assignments
Content in Blackboard can be a Word document, PDF, PowerPoint presentation, video, or an image.
After you clicked on the desired link, you will be prompted to
“Open” or “Save” the document in your computer
If you have any issues opening a document, contact our Blackboard Student Support, or call us at (305) 821-3333 or (305) 226-9999 Monday through Friday from 8:00 am to 9:00 pm.
How do I Self Register my classes?
In the following document you will find all the instructions on how to self enroll in your classes:
Self Registration
If you have any issues please contact Registrar’s Office.
Virtual Bb Support
We offer Blackboard support virtually to all of our students. To request support, visit www.fnu.edu/bb-support/ or email us at bbsupport@fnu.edu. Requests are processed on a first come first serve basis and we’ll contact you via email or phone call once received.
Office Hours
Monday to Friday (8:00 am – 9:00 pm)
Any issues, please call us at (305) 821-3333 or (305) 226-9999.
How do I drop or add a course?
The Distance Learning Department does not have the ability of adding or dropping classes in Blackboard and can’t help you with specific enrollment issues.
Course enrollments are handled by the Registrar Office. Please contact Registrar’s Office.
How do I log out?
If you see your name in the upper-right corner of your window, select the logout button next to your name.
How do I contact my instructor?
You can contact your instructor from your course by going to “Your Instructor” section:
You will find the following information:
- Complete Name
- Email address
- Phone (optional)
- A pic. of your instructor
- Virtual Office hours
- Some additional information
If you send an email to your instructor you should receive a reply withing 24 hours.
If you have any issues contacting your instructor, contact our Blackboard Student Support, or call us at (305) 821-3333 or (305) 226-9999 Monday through Friday from 8:00 am to 9:00 pm.
Bb Student Mobile App
An app designed just for you… the student!
With Bb Student, you can view course content and participate in your
- courses on your mobile device
- Stay on task with push notifications, a due date list, and activity stream
updates - View your course (s) grades as well as individual test and
assignment grades - Participate in discussions
- Collaborate with your class through video conferencing
From your device, access the appropriate online store:
If you have any issues downloading this app, contact our Blackboard Student Support, or call us at (305) 821-3333 or (305) 226-9999 Monday through Friday from 8:00 am to 9:00 pm.
How do I Create My Student Portal Account?
In order for you to create your student portal you will need to follow these steps:
Go to www.fnu.edu and click on ”My FNU”
- Click on “Login”
- Click on “Student Portal Home Page”
- Click on “Create a New Account“
Fill out the following information:
- You have the option of entering your Social Security Number or Student ID #
- First Name and Last Name
- Place of Birth (twice)
Then click “Next”
The system will verify your information and prompt you with the email address found on file (your Student Email Address).
Note: you must have your email address activated.
Confirm that the email being displayed is your Student Email Address. If so, click “Yes”.
The system will generate your Username. You will need to enter a Password and confirm it. It is very important that you remember the Username.
In addition, please keep in mind that the Student Portal’s credentials are not the same as Blackboard’s credentials.
Once you have input a password and confirmed it, click “Submit”.
Your Student Portal account has successfully been created. However, this account must be activated. There is an activation email link that has been sent to your Student Email Address. At this time, log in to your Student Email Account by accessing: https://mail.office365.com
Once you have logged in to your Student Email Account, you will find an email titled Florida National University Login Information”. In this email, there will be a link to activate the Student Portal Account. Click on the link.
After you have clicked on the link, the confirmation page of the Student Portal Account’s activation will display.
Click on “Student Login” to access your Student Portal Account.
Login with your new Student Portal credentials
How to Create your Student Portal Account
If you have any issues please contact the Student Services Department